- Bukalah gambar atau foto yang ingin kamu gunakan.
- Pilih Select > All, maka gambar akan terseleksi seluruhnya.
- Pilih Edit > Copy, lalu Edit > Paste as > New Layer
- Perhatikan kolom Layer, hapuslah Layer yang asli (Delete Layer)
- Pilih Teks Tool pada Toolbox, tulislah teks yang ingin kamu buat menggunakan jenis huruf Grafiti, jika kamu belum memilikinya, maka kamu dapat mengunduhnya disini.
- Beri nama “TEXT” pada layer tulisan yang telah kamu buat, lalu buatlah layer baru di bawah layer text dan berikan nama “TEXT_BG”. Perhatikan gambar di bawah untuk tata letak layer!
- Klik kanan pada Layer “TEXT” lalu pilih Alpha to Selection.
- Pilih Select > Grow, lalu isikan kolom dengan angka 15.
- Klik Layer “TEXT_BG” lalu pilih Bucket Fill Tool pada Toolbox berikan warna putih. Perhatikan warna latar pada tulisan!
- Buatlah Layer baru dengan nama “TEXT_Gradient”.
- Lalu klik kanan pada Layer “TEXT” pilih Alpha to Selection. Perhatikan gambar di bawah, hanya huruf yang terseleksi!
- Klik Layer “TEXT_Gradient”, pilih Blend Tool pada Toolbox. Berikan warna yang kamu inginkan. Aplikasikan dari atas ke bawah. Lalu pilih Select > None. Hasilnya warba huruf akan berubah.
- Selanjutnya, gabungkanlah (Merge Down) seluruh layer Text.
- Pilih Filters > Light and Shadow > Drop Shadow, isikan seperti berikut!
-
Atur Layer Mode pada layer Text menjadi Overlay
- Duplicate layer “Text”, letakkan di bawah layer asli.
- Pilih Filters > Blur > Gaussian Blur, isikan seperti berikut :
- Hasil akhir adalah tulisan yang terlihat lebih transparan.
Sumber : Panduan GIMP by me
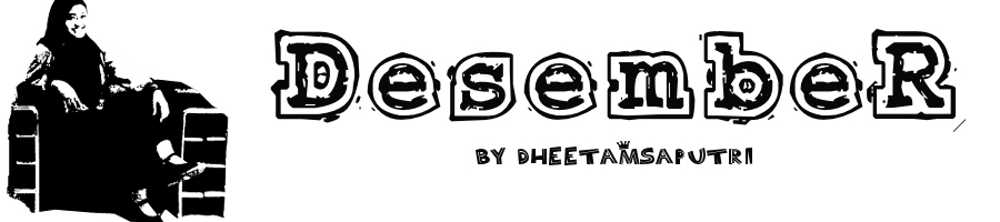
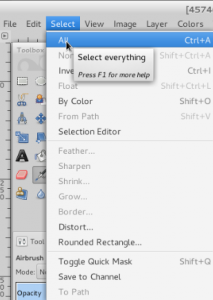

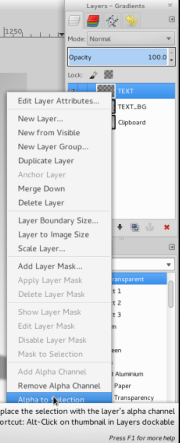



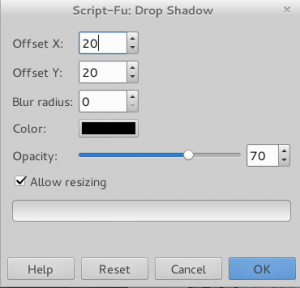
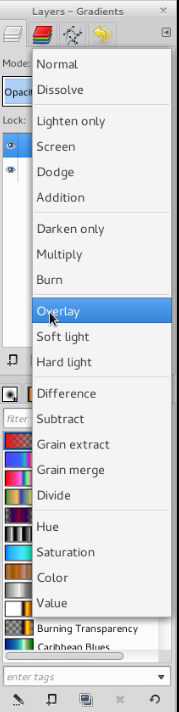



 Pilih Select > Invert, untuk membalik seleksi
Pilih Select > Invert, untuk membalik seleksi
















